Jak otevřít PureVPN účet a nainstalovat jej na Windows
Před tím, než učiníte rozhodnutí, doporučujeme přečíst si naše čtenářské recenze PureVPN. Pokud jste se rozhodli, že PureVPN je služba vhodná pro vás, tento článek vám ukáže, jak nastavit váš účet a instalovat jejich aplikaci na Windows.
Takže bez dalšího prodlení, tady je návod, jak začít s PureVPN.
Krok 1- Otevřete váš PureVPN účet
Chcete-li otevřít účet, navštivte a klikněte na tlačítko Get PureVPN. Tím se dostanete na stránku s jednotlivými plány, kde budete mít na výběr mezi 3 stejnými plány s rozdílnými časovými úseky. Pro dosažení optimálních úspor zvolte roční předplatné, které vás opravňuje k 50% slevě.
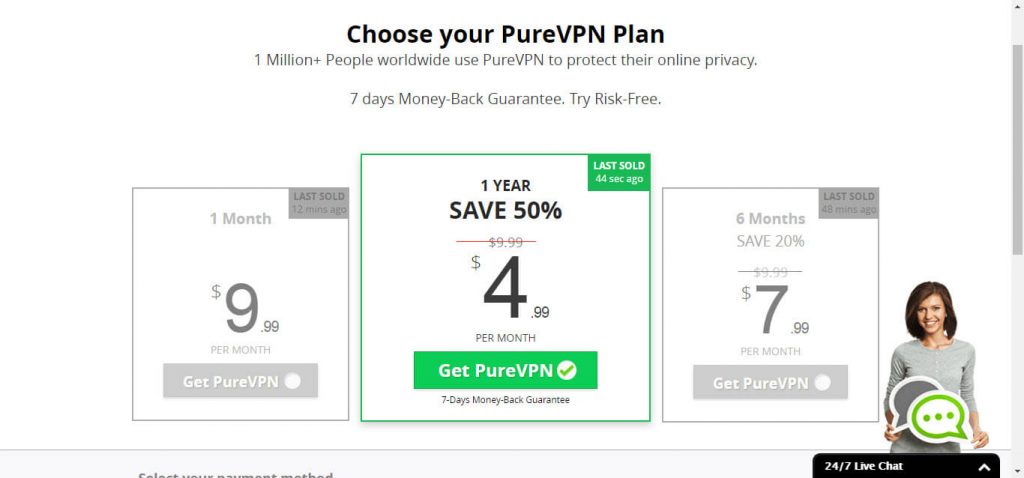
Pokračujte k pokladně až nakonec budete přesměrováni na stránku stažení.
Krok 2- Stáhněte PureVPN
Na stránce pro stahování, klikněte na jedno ze dvou ze zelených tlačítek: "Latest Version" download odkazuje na vaši verzi systému Windows a nikoliv na verzi PureVPN.
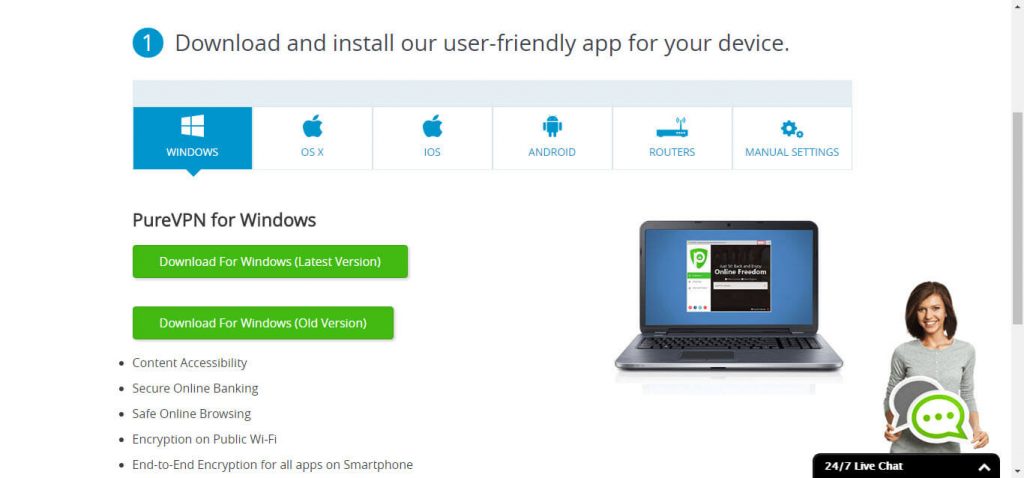
Jakmile je stahování dokončeno, otevřete exe soubor a následujte proces instalace. Mějte na paměti, že za účelem dokončení tohoto procesu, budete muset zavřít všechny ostatní aplikace. Po dosažení konečné fáze se program spustí a nabídne vám tutoriál všech jeho nástrojů a funkcí. Doporučujeme si udělat čas a podívat se na videa a instrukce, což vám pomůže vytěžit z aplikace co nejvíce.
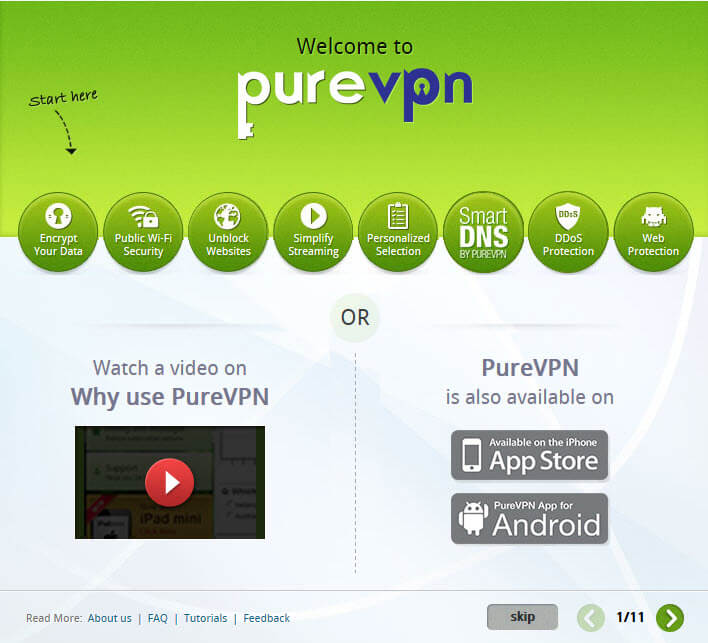
Krok 3- Konfigurace aplikace PureVPN
Po dokončení všech tutoriálů by použití ovládacího panelu mělo být poměrně snadné. Pro počáteční připojení, zadejte uživatelské jméno a heslo, které jste obdrželi emailem po potvrzení objednání. Tento e-mail vypadá takto:
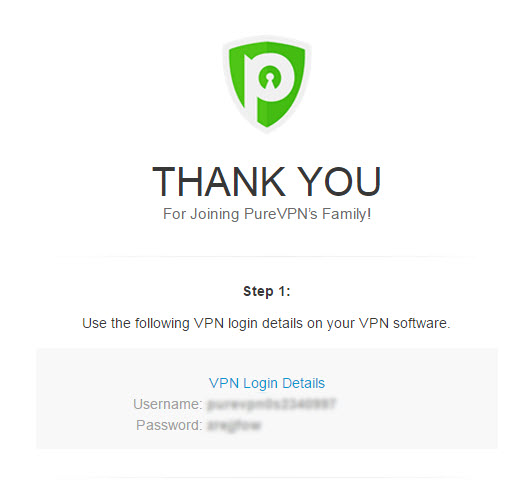
Dále si vyberte protokol a účel nebo zemi a klikněte na tlačítko Quick Connect.
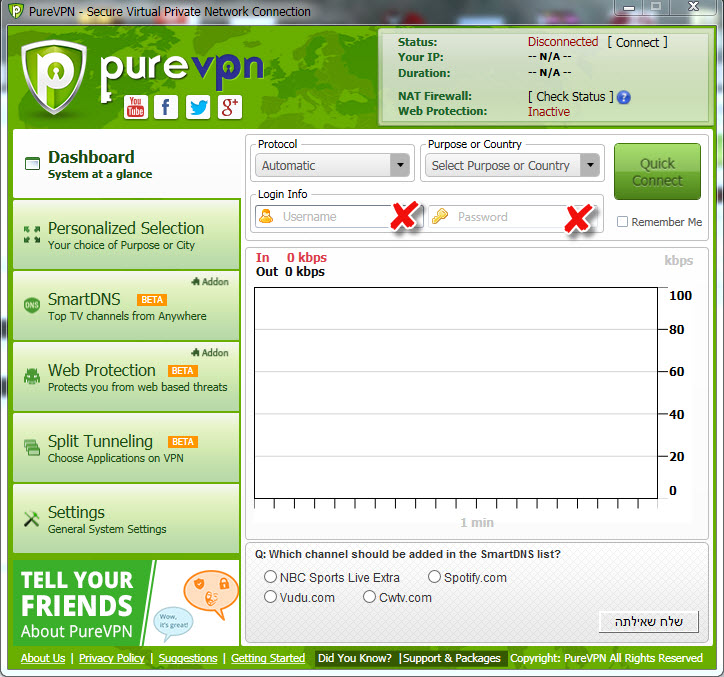
Jakmile je spojení navázáno, uvidíte pohybující se graf, ukazující množství kilobajtů procházející přes váš server.
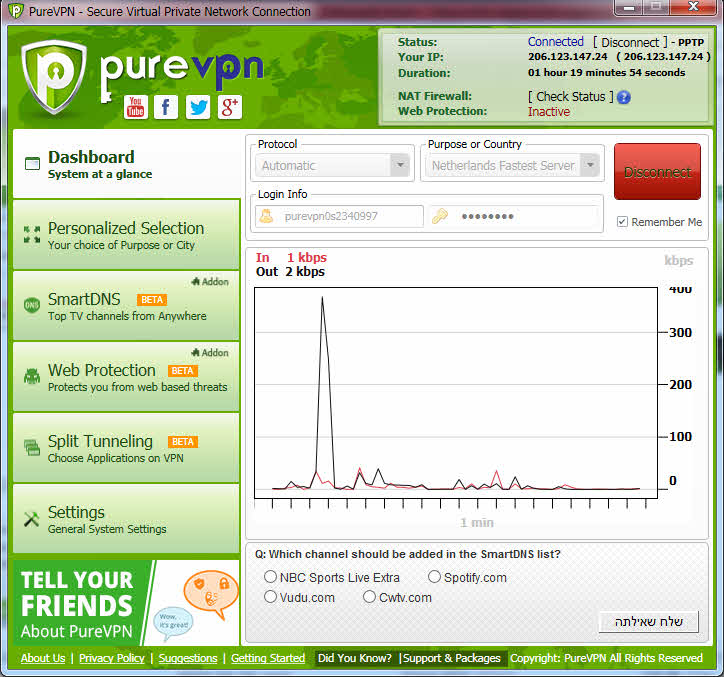
Kromě toho, když se podíváte na svou WIFI, uvidíte, že jste připojeni k síti PureVPN.
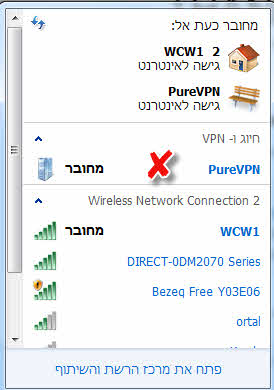
Pokročilé nastavení
V menu na levé straně nabízí některé unikátní vlastnosti, které stojí za to prozkoumat.
Personalized Selection vám umožní vybrat konkrétní umístění serveru nebo se připojit k nejrychlejšímu dostupnému serveru.
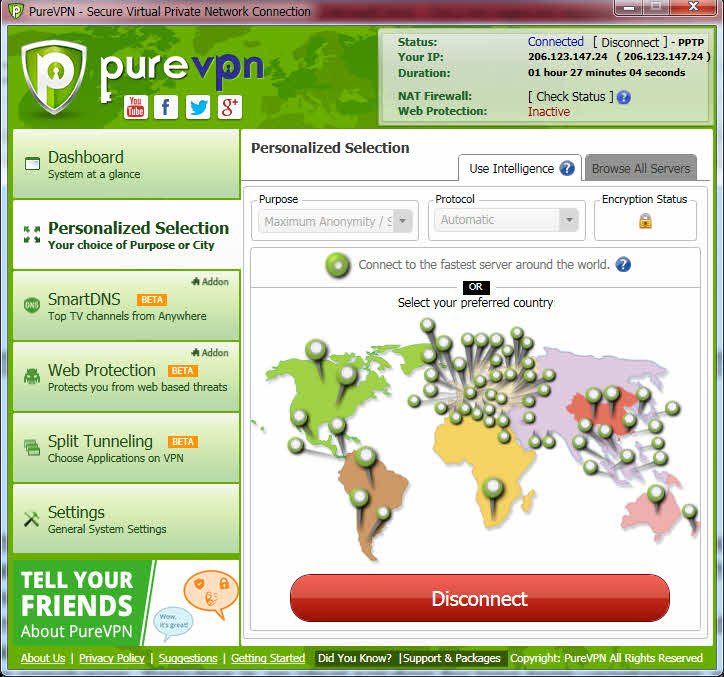
Sekce SmartDNS je speciálně navržena tak, aby vám umožnila sledovat vaše oblíbené televizní kanály z libovolného místa na světě. Pokud jste si zakoupili doplněk PureVPN Smart DNS.Totéž platí pro ochranu webu, ke které budete potřebovat doplněk NAT Firewall.
Sekce Split Tunneling umožňuje zvolit, které aplikace na ploše bude pracovat pomocí VPN a ty, které nikoliv. Chcete-li použít tuto funkci, bude nejprve nutné odpojit VPN, a pak se vrátit a kliknout na tlačítko Disabled. V momentě, kdy tlačítko zčervená klikněte na něj pro prohledávání aplikací. Budete muset chvíli počkat, než se konečně objeví seznam webových aplikací s možností buď spustit, upravit nebo smazat. Můžete také do tohoto seznamu přidat aplikaci kliknutím na tlačítko Add an Application v pravém dolním rohu.
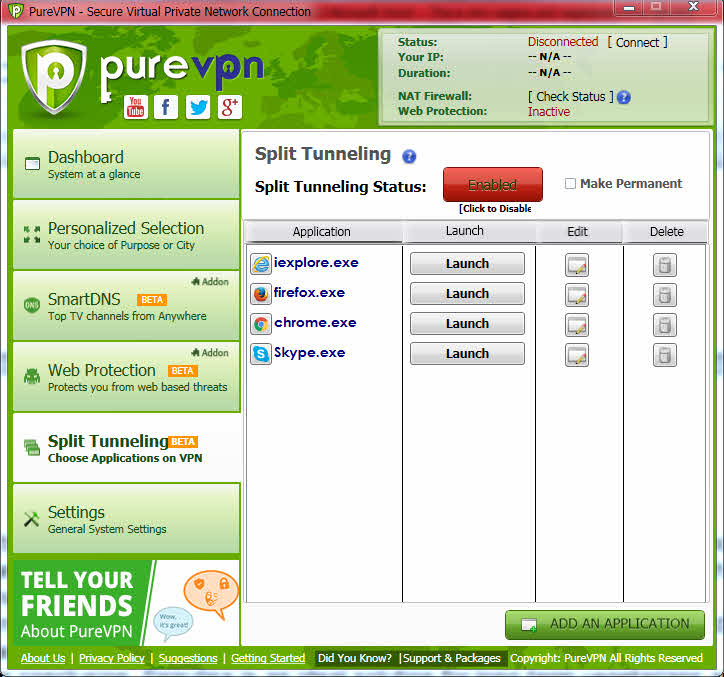
Nicméně předtím, než budete moci cokoliv udělat, budete se muset vrátit do ovládacího panelu a znovu připojit své připojení.
A konečně, sekce Settings umožňuje zvolit několik základních preference, jako je aktivace virtuálního router hotspot a tabulka provozu.
Používáte PureVPN?
Pomozte druhým učinit moudré rozhodnutí a podělte se s nimi o váš názor na PureVPN!
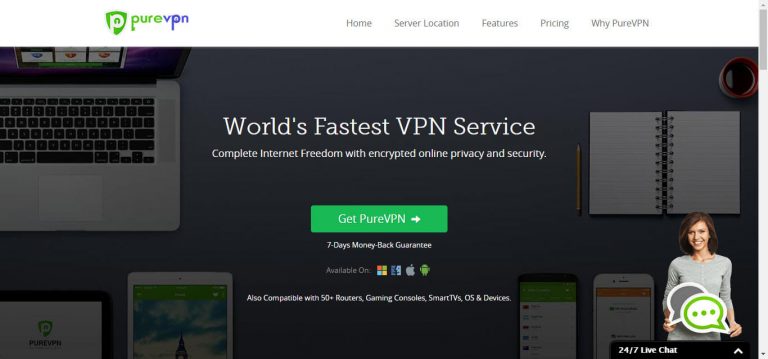


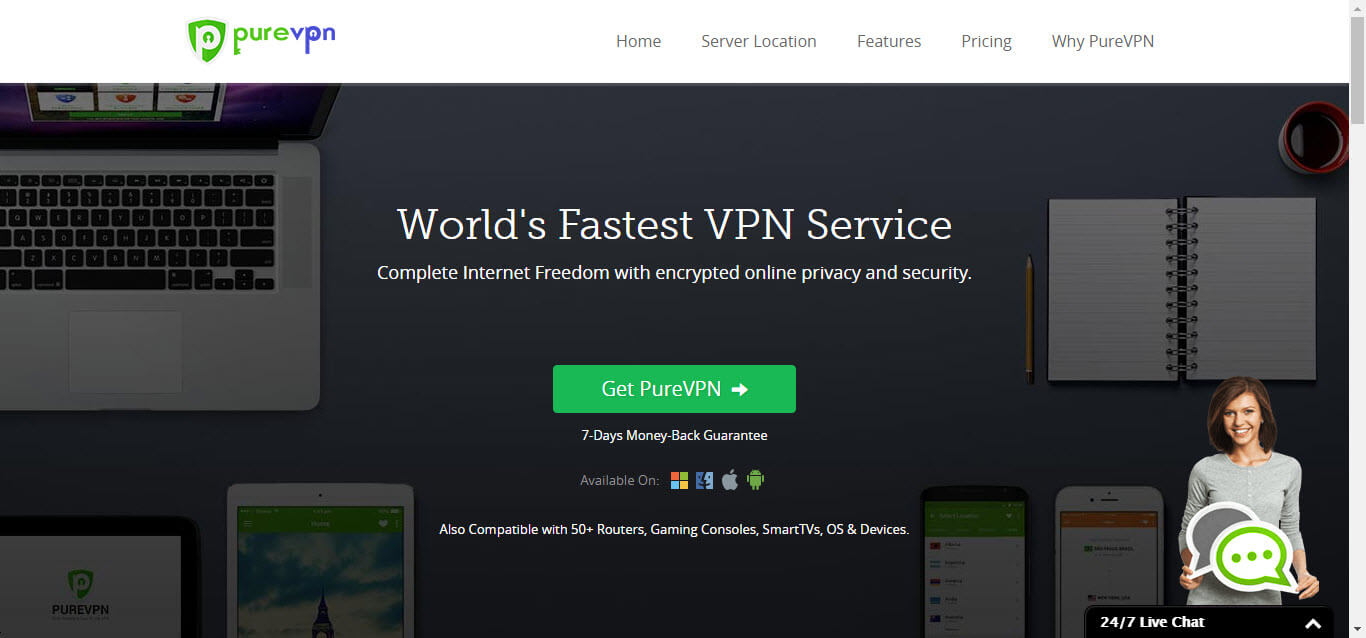

Napište nám komentář, jak tento článek vylepšit. Vaše zpětná vazba je pro nás důležitá!